Инструмент перо в фотошопе
В фотошопе границей векторной фигуры служит контур. Контур можно нарисовать с помощью инструмента перо (Pen Tool). В данной статье показаны основные моменты при работе с инструментом перо.
Финальное изображение того, что мы будем делать.

1 Скачайте изображение http://www.sxc.hu/photo/1104824
Надеюсь, вы не думаете, что на этом все – мы будем следовать за этим изображением.
Откройте изображение в фотошопе и измените размеры на свои. Я поменял размеры на 1800 px Х 2546 px.
Я также уменьшил opacity (непрозрачность) до 50%, поскольку так будет легче видеть контуры и кривые.
Чтобы это сделать продублируйте оригинальный слой, понизьте непрозрачность до 50% и удалите нижний слой.
2 Создайте новый слой и назовите его body, затем выберите инструмент перо Pen Tool (или просто ‘P’).
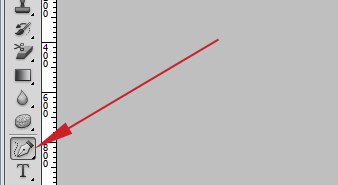
Убедитесь, что на панели параметров инструмента нажата кнопка paths (контуры).
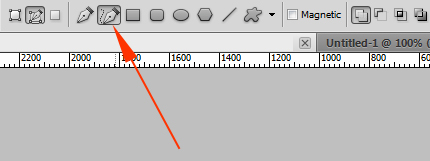
3 Начнем работу с обрисовки тела пингвина.
Левой кнопкой мыши кликните по макушке пингвина. Появится маленький квадратик. Вы установили первую опорную точку.
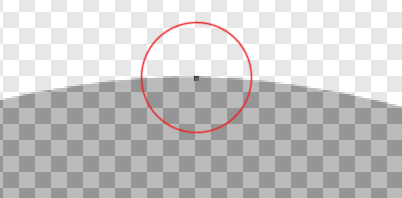
Для больших областей я предпочитаю создавать большие линии, так как кривая получается более гладкой, чем если бы вы использовали небольшие линии и большое количество опорных точек; но если хотите, то вы вправе использовать небольшие линии и больше опорных точек.
Когда вы создаете небольшие и подробные области, например нога, то лучше всего использовать маленькие линии и кривые.

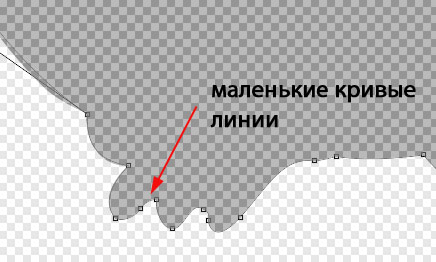
4 Кликните (и не отпускайте кнопку мыши) по началу руки.
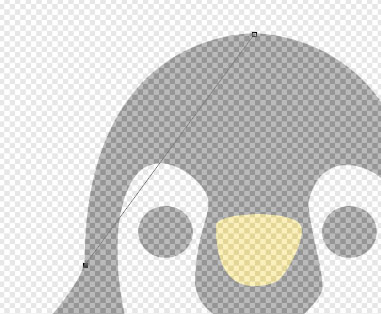
Переместите курсор мышки вниз и отметьте что линия изогнется.
Продолжайте тянуть курсор до тех пор, пока кривая линия не совпадет с краем головы.
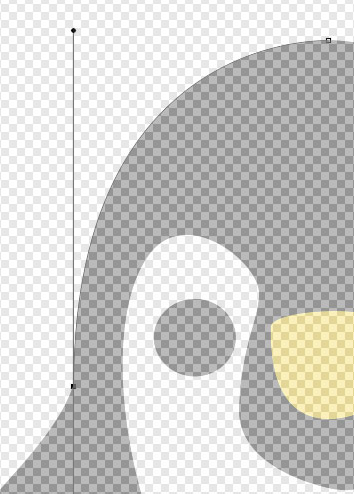
Если линия не так хороша, как вы хотите, нет проблем, инструмент перо (Pen Tool) весьма снисходителен.
Вы можете удалить последнюю опорную точку. Чтобы сделать это нажмите delete. После того как вы удалили опорную точку, не забудьте кликнуть по последней опорной точке, которую вы сделали, или создайте новый под-путь.


Вы также можете регулировать угол наклона линии с помощью инструмента convert point tool (преобразовать опорную точку). Когда вы создадите кривую, появятся две линии. Это управляющие (или линии направления) линии. Они отвечают за угол и длину кривой.
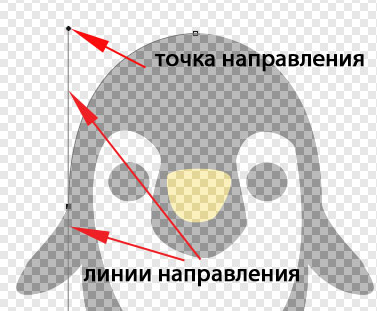
При выбранном инструменте перо (Pen Tool), нажмите и удерживайте клавишу ALT (это горячая клавиша для инструмента Convert Point Tool) и поместите курсор мышки над точкой направления. Отметьте, что курсор мышки не изменится, пока вы не переместите курсор на точку направления или на опорную точку.
Теперь, если вы кликните по точке направления и будете удерживать левую кнопку мыши, то сможете редактировать и сделать более точные настройки кривой.
Отредактировать контуры можно также, удерживая клавишу ctrl. Это позволит вам перемещать опорные точки, управляющие линии и снова делать любое редактирование над вашими кривыми и линиями.
Если хотите, поиграйте с несколькими линиями, чтобы упрочить свои навыки.
5 Нижняя линия направления слишком длинная, если вы ее не отредактировали.
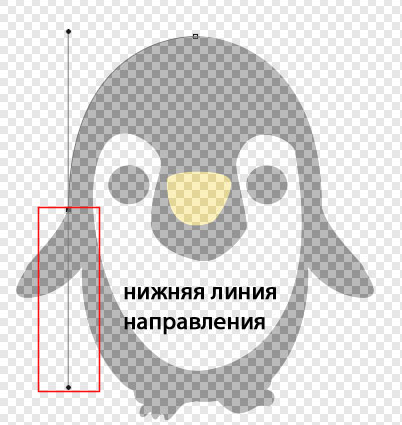
Если вы захотите продолжить обрисовку пингвина и кликните где-то на руке инструментом Pen Tool, то линия не встанет так, как вы хотите.
В этом случае линия направления слишком большая и поэтому вы создадите большую кривую (длинная линия направления = большая кривая, короткая линия направления = короткая кривая).
Удерживая клавишу ALT, кликните и перетащите нижнюю точку направления вверх, так чтобы она была близка к якорной точке и соблюдала направление руки.
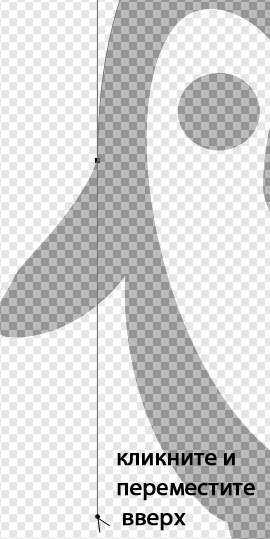

Сейчас вы должны талантливо обрисовать руку пингвина, используя различные вышеописанные методы редактирования линий/кривых.
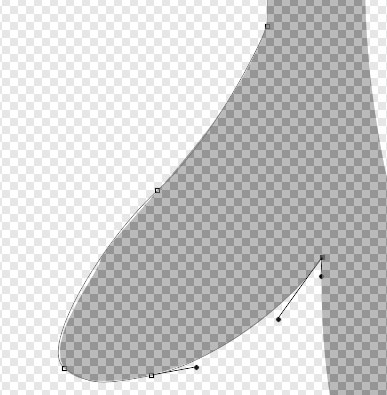
Используя информацию из шагов 3 и 5, вы в состоянии обрисовать все тело пингвина.
Помните:
- Удерживая мышь, тяните за точку направления, чтобы изогнуть линию.
- Длинные линии направления = длинная кривая
- Короткие линии направления = короткая кривая
- Если вы удаляете опорную точку, кликнете по последней опорной точке
- Используйте инструмент
Convert Point Tool, чтобы укоротить/увеличить линии направления - Увеличивайте масштаб там, где необходима детализация и маленькие кривые/линии. Не страшно, если кривые ложатся на края не идеально.
- Если линия направления отсутствует, то точка сглаживание преобразуется в точку преломления.
- Не торопитесь!
6 Как только управитесь с правой рукой, кликните по первой опорной точке. Тем самым вы соедините и закончите контур.
Ваше изображение должно походить на следующее:
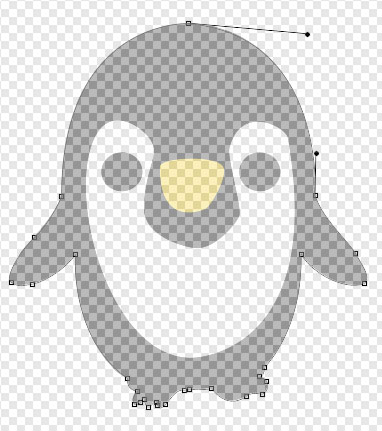
Теперь измените передний цвет (foreground colour) на черный.
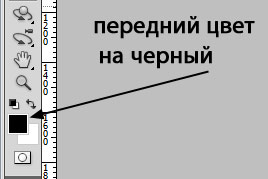
Кликните правой кнопкой мыши (выбрав предварительно инструмент Pen Tool) и появиться блок.
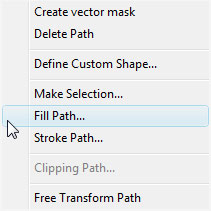
Нажмите Fill Path (заливка контура) и примените следующие настройки.
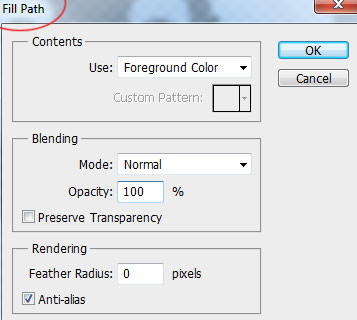
Удалите контур, нажав клавишу delete.

Ваше изображение должно выглядеть следующим образом.
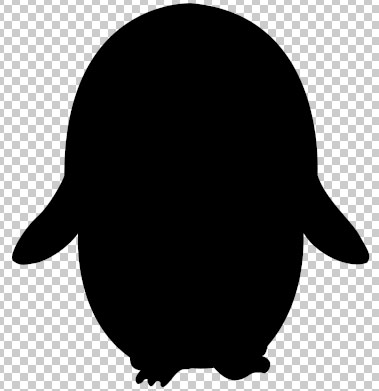
7 Перед слоем body уберите символ глаза, для того чтобы скрыть слой.
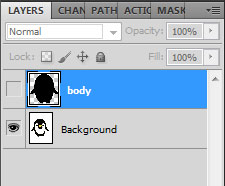
Создайте новый слой над слоем body и назовите его stomach. C помощью инструмента перо обрисуйте белую часть пингвина.
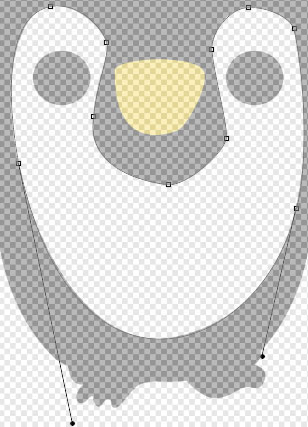
Когда вы закончите и закроете контур, установите белый передний цвет, и правым щелчком мыши выберите Fill Path. Кликните delete, чтобы избавится от контура.
Ваше изображение должно выглядеть так:
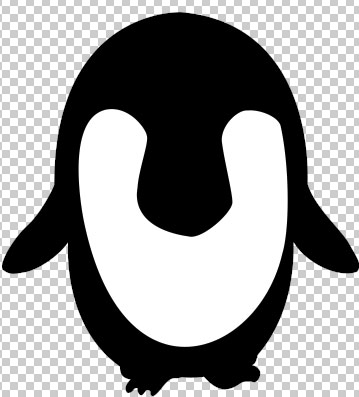
8 Создайте новый слой и назовите его left eye. Спрячьте все слои, кроме оригинального изображения пингвина.
Так как глаз круг, вы можете обрисовать его с помощью инструмента ellipse tool.
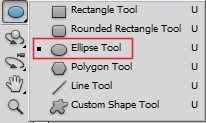
Или, как обычно, обрисовать инструментом перо (Pen Tool). Затем передний цвет на черный и Fill Path.
Когда вы закончите с левым глазом, дублируйте слой и расположите его над правым глазом. Назовите этот слой Right eye.
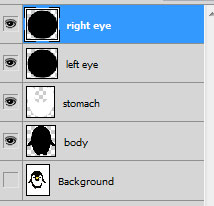
Ваше изображение должно походить на мое.
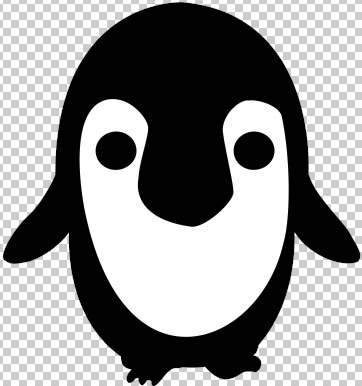
9 Создайте новый слой и назовите его beak. Снова спрячьте все слои кроме оригинального. Инструментом перо обрисуйте клюв и установите передний цвет #fbdf26. Залейте цветом и удалите контур.
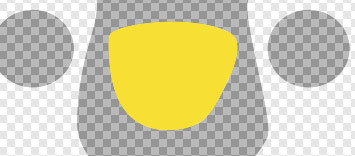
10 Удалите оригинальное изображение пингвина и сделайте все слои видимыми. Я добавил белый фоновый слой и обрезал изображение так, чтобы пингвин расположился по центру.
— Регулярная проверка качества ссылок по более чем 100 показателям и ежедневный пересчет показателей качества проекта.
— Все известные форматы ссылок: арендные ссылки, вечные ссылки, публикации (упоминания, мнения, отзывы, статьи, пресс-релизы).
— SeoHammer покажет, где рост или падение, а также запросы, на которые нужно обратить внимание.
SeoHammer еще предоставляет технологию Буст, она ускоряет продвижение в десятки раз, а первые результаты появляются уже в течение первых 7 дней. Зарегистрироваться и Начать продвижение

Вот наше финальное изображение. Надеюсь, вам понравилось.
По материалам статьи become-a-master-of-the-pen-tool-in-under-30-minutes/

Комментарии к статье
Ты большой молодец, если сам переводил. Очень интересно было в коротком уроке узнать основные моменты пен тула. Мне нравится новый дизайн, поприятней предыдущего. Ну и продолжай работать, много людей читают блог, просто комментить лень :)
spasibo bolshoe za urrok, ves internet obiskala nashla Vashu statyu kotoraya ochen pomogla mne
Без исходного рисунка можно пером рисовать? Тоесть ставя первую точку и пошел....
Санек, можно, очень даже можно.